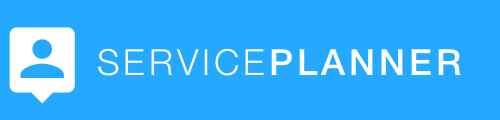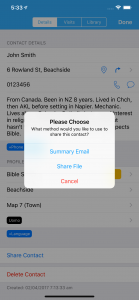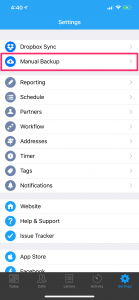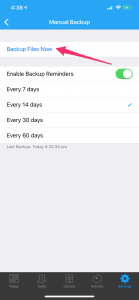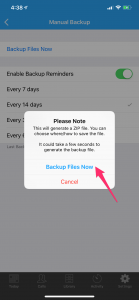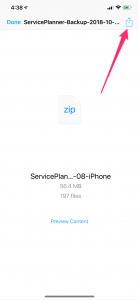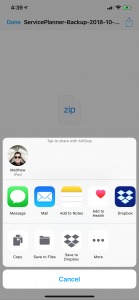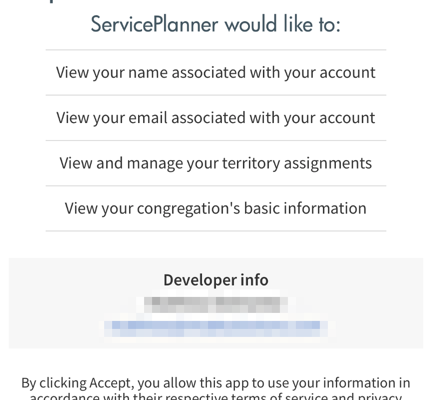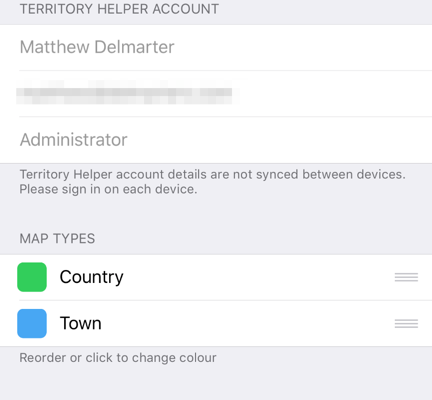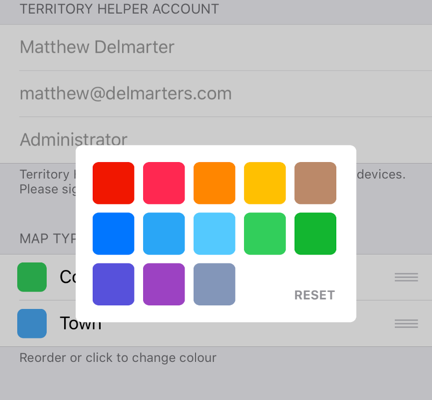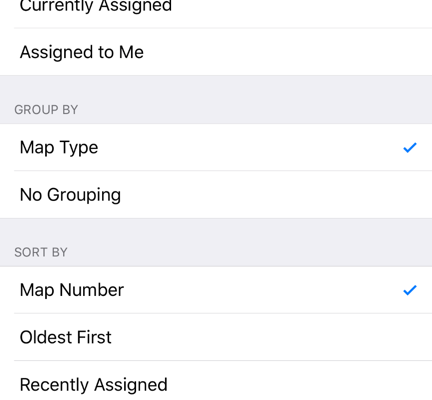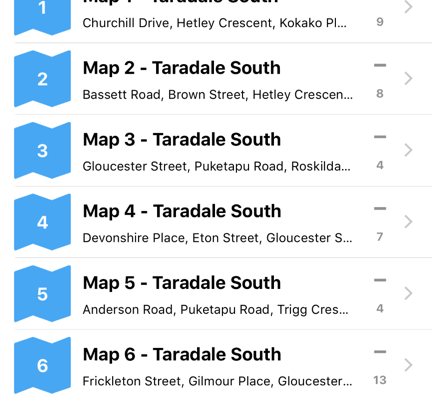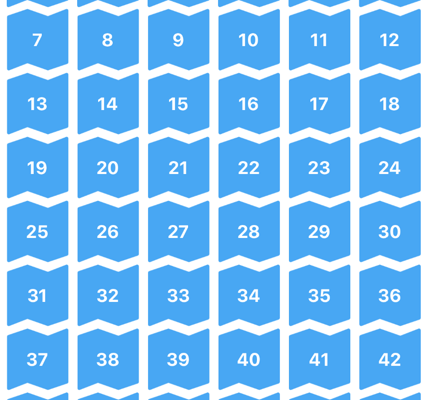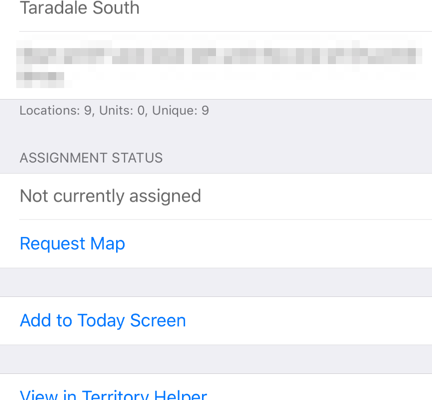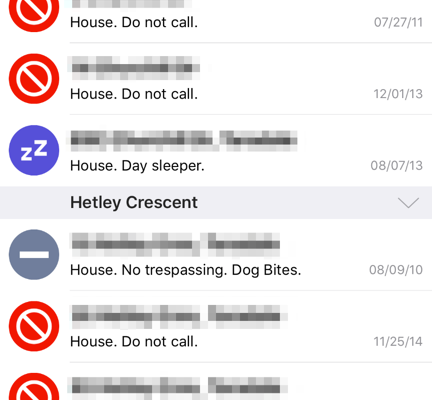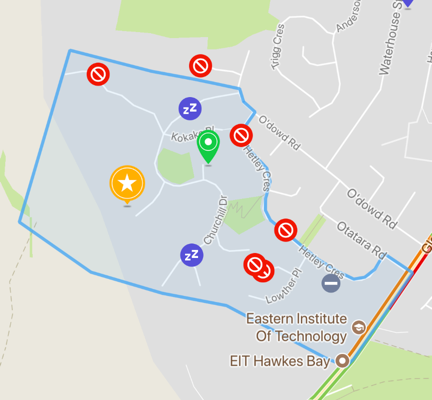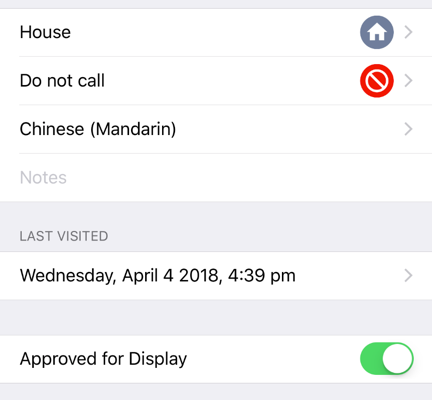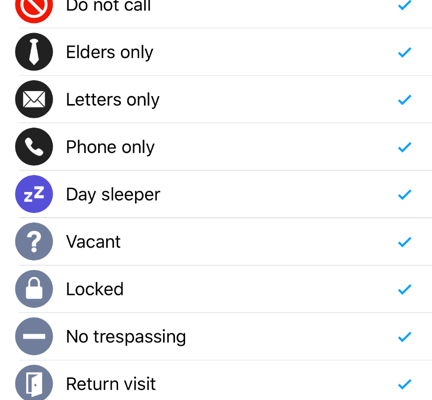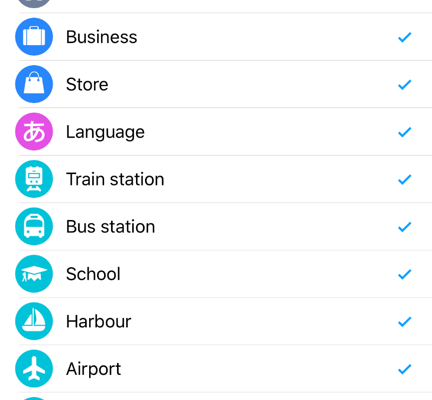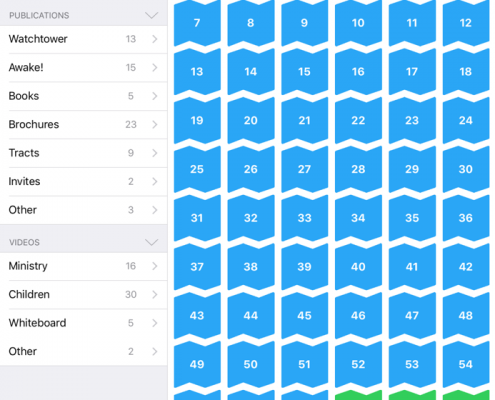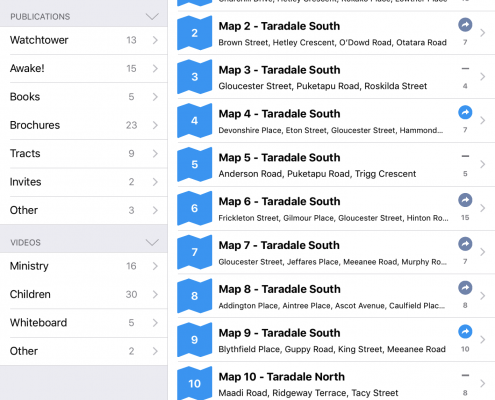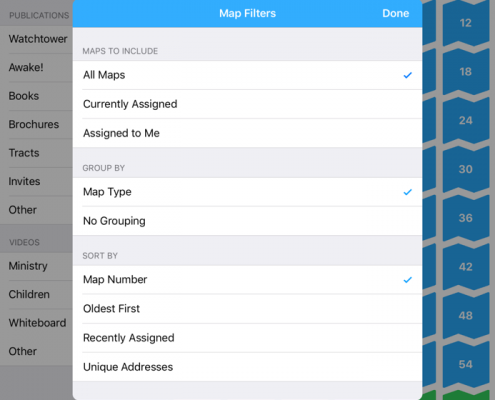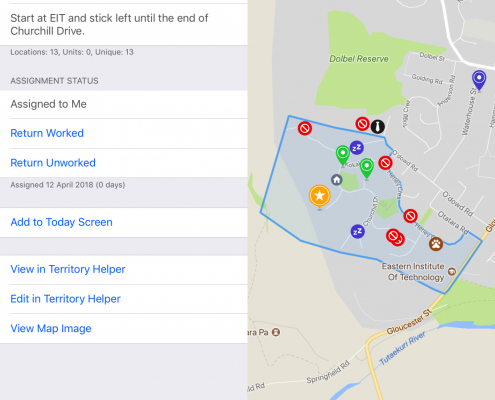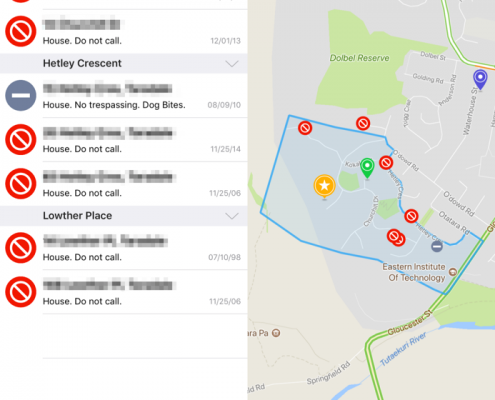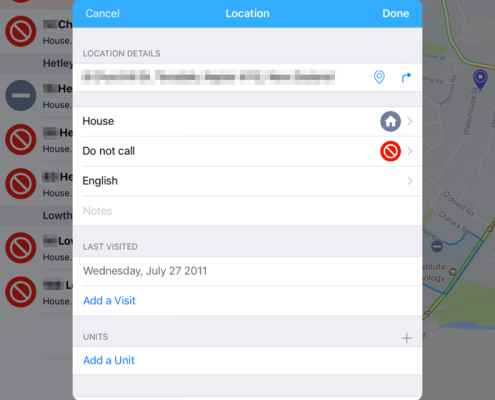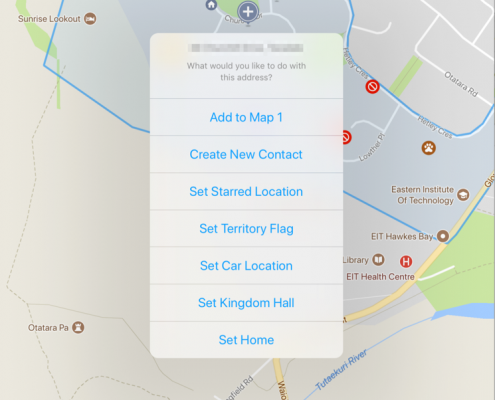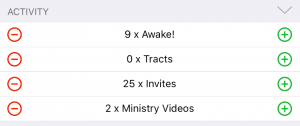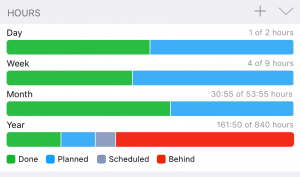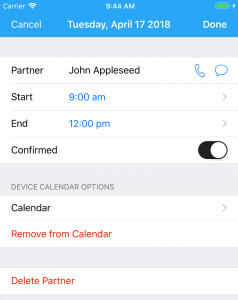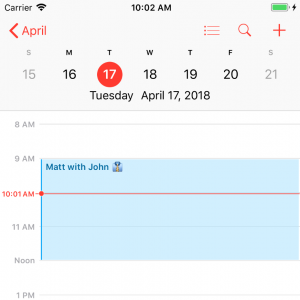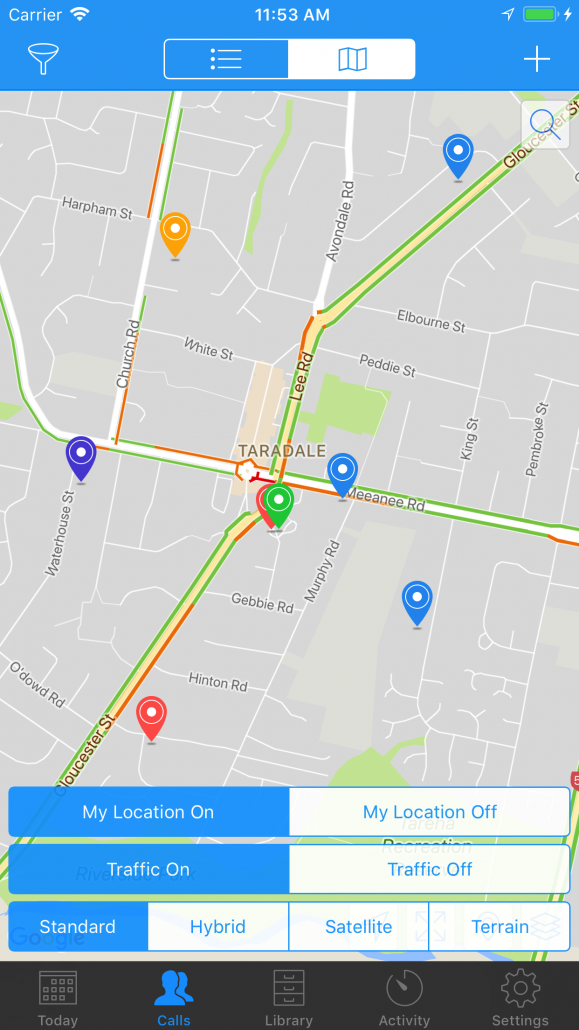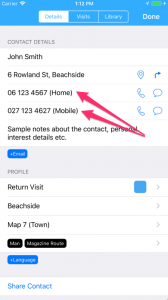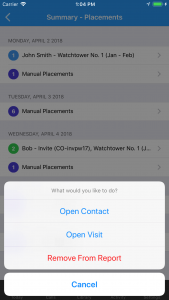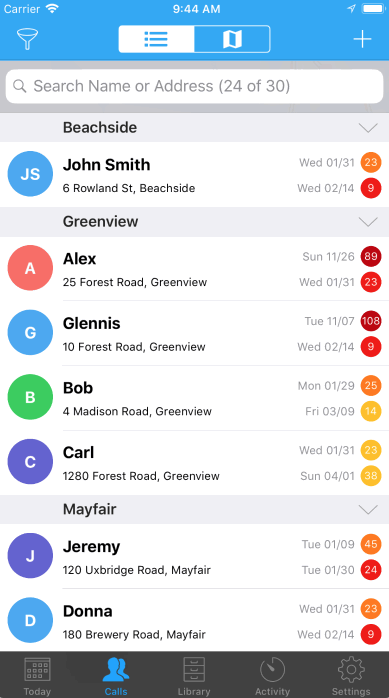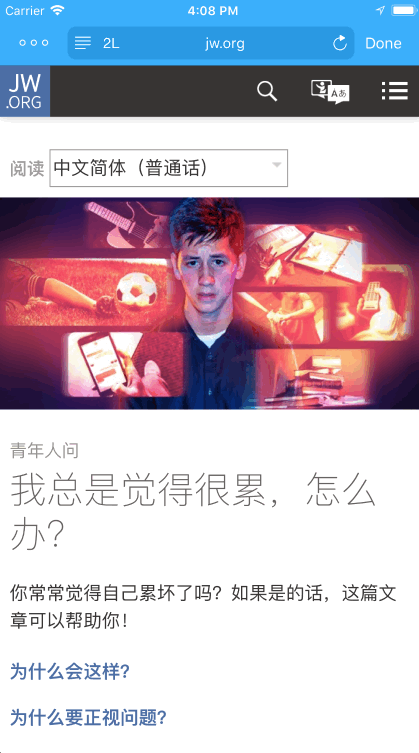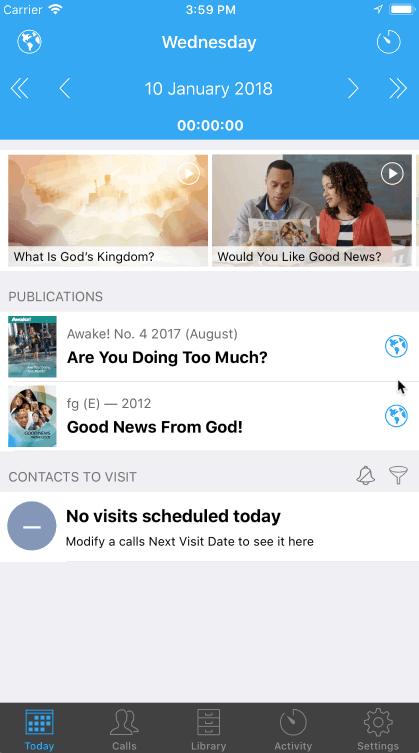It has been a few months since the last major update to ServicePlanner. In the background I have been working hard on version 2.0 which introduces a number of new features and improvements.
At a high level these changes include:
- Integration with Territory Helper
- Redesigned Today Screen using Plugins
- New Activity Plugin on the Today Screen
- New Hours Plugin on the Today Screen
- Support for Multiple Witnessing Partners, with Calendar Integration
- Improved Google Maps Integration
- Improvements to Playing Videos
- Ability to add 2 Phone Numbers per Contact
- Ability to Delete Placements, Videos, Visits from the Report
- Multiple UI improvements
- Multiple issues resolved
Let’s review these changes…
Integration with Territory Helper
Most of the work for version 2.0 has been building the base platform for Territory Management in ServicePlanner. In version 2.0 this will only be accessible via integration with Territory Helper, a very powerful online tool for creating and managing a congregations territory. Obviously not all of you will not be using Territory Helper at the moment, which means you will not get to see the largest chunk of work I have been doing. But in the near future I will open it up so users can create Territories independently of Territory Helper.
The integration with Territory Helper allows users to:
- Sign into Territory Helper
- Import all Congregation Maps and related data
- Refresh the data at any time to stay up-to-date
- View Maps and Locations offline *
- View a Maps boundaries on the Google Map
- View each Location on the Google Map
- Add/Edit/Delete Locations and Units *
- Control which Locations are displayed
- Request and Return Maps
- Filter and Sort Maps
- Customise the Colour and Display Order of the Map Types
- Add Territory Maps to the Today screen
- View your Calls in relation to a Territory Map
* Some features require you to be online or to have the correct permissions in Territory Helper.
Sample Screenshots on the iPhone
Sample Screenshots on the iPad
This is just the first stage of integration with Territory Helper. More is planned for the future. Stage 1 does not include support for recording Not-at-Homes or visits made to Locations while a map is assigned to a brother. You can add top-level visit details, such as the last time a Do Not Call was updated.
Think of the Territory Helper integration as providing you with a digital version of the old paper-based maps, with the ability to view and update the master list of locations against each map.
Please read the Help Docs to learn more about the Territory Helper integration.
Improvements to the Today Screen
The Today screen is now Plugin based. Users can:
- Configure the Plugins via the Today Settings button top/right of the Today screen.
- Choose which Plugins are enabled/disabled.
- Change the order of the Plugins.
- Quickly collapse/expand each Plugin in the Heading bar.
-
- This is handy if you want to show a Call something on the Today screen (eg a Video), but you don’t want them to see all the Contacts you are calling on that day for example.
- Choose which Plugins have their Heading bar enabled/disabled.
-
- By disabling a Heading bar for a plugin, it will be grouped with the previous Plugin.
In addition there are two new Plugins added to the Today screen…
New Activity Plugin
This allows users to quickly enter Manual Placements or Videos Shown directly on the Today screen.
- Control which rows show in the Activity Plugin via the Today settings.
- Click the + or – buttons to add Single placements.
- Tap+hold on the + or – to add Bulk placements.
- Tap on the label of each row to view a breakdown of the Calculated vs Manual Placements. Calculated = placements made with Calls and automatically added to the Report.
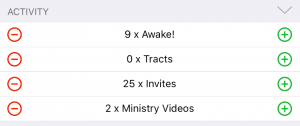
New Hours Plugin
View a summary of your Hours by Day, Week, Month and Service Year directly on the Today screen.
- Enter Hours using the “+” button in the Plugin Heading.
-
- Note that this only edits “Ministry” Hours, not “Other” hours.
- By default the “+” will enter Planned Hours if the date is in the future or Actual Hours if current day or older. You can Tap+hold on the “+” to force it to edit the Planned Hours.
- Click on each section of the bar to view the specific Hours being displayed.
- Choose which rows show in the Plugin via the Today Settings top/right.
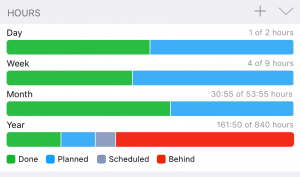
Multiple Witnessing Partners
This was one of the most requested features in the Issue Tracker.
- Add up to five (5) witnessing partners per day.
- Choose the Start time / End time for each Partner.
- Optionally add the booking to your device Calendar.
- Editing the booking in ServicePlanner will auto-update the device Calendar.
- The number of partners is indicated on the Activity screen.
- Configure default options via the app Settings:
-
- Set the default Start / End times for the first booking per day
- Choose if the first booking should auto-add to the device Calendar
- Set the Event name to be used in the device Calendar
- You can set a different Event name for a Confirmed booking. By default an Unconfirmed event will finish with a ?.
- Choose if the Event name uses the Full Name or just the First Name of the selected contact
Tip: My wife and I share a Calendar, so we configure our event label to show “Matt with %n” or “Sonja with %n” (where %n = name). I also use Emoji to differentiate things a little more and have some fun 🙂
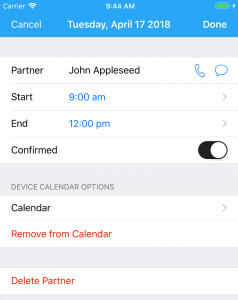
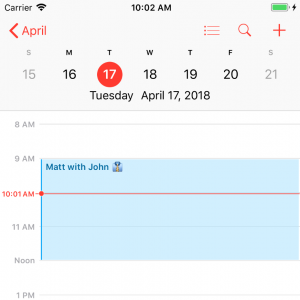
Improved Google Maps
I have upgraded the Google Maps integration to work with the latest libraries. Much of the improvement is under the hoods, but some of the user benefits include:
- Support for Live Traffic. This can be turned on/off in the map Layer settings (bottom/right).
- You can now toggle the Location Tracker on/off. This is the little blue dot that follows you around 🙂 Theoretically you can save some battery if you turn this off.
The improved integration will allow me to do some fancy tricks like add support for custom map tiles based on OpenStreetMaps or MapBox in the near future.
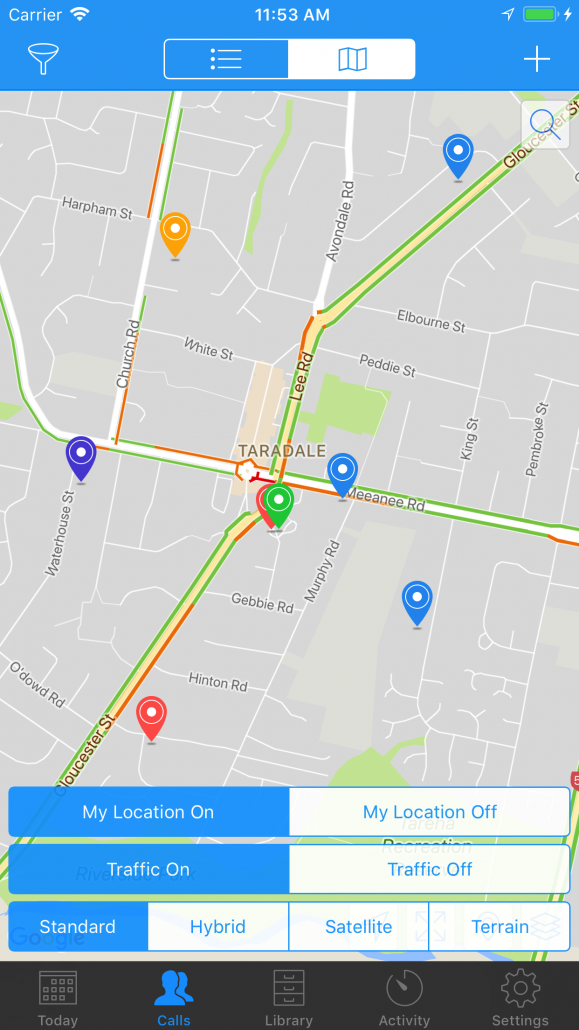
Multiple Phone Numbers
You can now add up to 2x phone numbers per Contact. You can optionally enter a description for the number as well, to help differentiate them. The description must be in round brackets and after the end of the number, as shown in the screenshot below. When you click the buttons to call or message the number, the round brackets are stripped out.
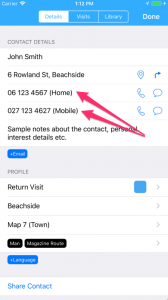
Improvements to Playing Videos
When in Grid View, tapping a video will now try to play instead of opening the video settings.
- If you have downloaded the video, then it will automatically start to play.
- If you have not downloaded the video, then you can choose which video size to start streaming (eg 720p).
Ability to Delete Items from a Report
There are situations where it is handy to be able to record a Contact and placements without them being added to your Report. For example, if another publisher asks you to call back on somebody they just met, you might record the details of the person and the placements made … but you don’t want them added to your report.
I have avoided being too clever on the Visit screens around this, as it is not an everyday requirement. But if you need to, you will be able to:
- Go to the Activity > Placements screen, click the row and “Remove From Report”
- Go to the Activity > Videos screen, click the row and “Remove From Report”
- Go to the Activity > Visits screen, click the row and “Remove From Report”
- Go to the Activity > Studies screen, click the row and “Remove From Report”
This will only remove the details being Reported – it does not affect the Visit details recorded against the Contact. Note that removing a Visit, if it was a Bible Study, will also remove a Bible Study, and visa versa. You cannot “undo” this, so don’t click this option unless you really mean it 🙂
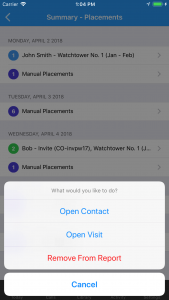
Multiple UI Improvements
There have been a number of improvements to the User Interface (UI) of ServicePlanner. To mention just a few:
- The Timer will no longer scroll off the screen, unless you are using the smallest iPhone’s.
- Improved visibility of Section headings in Lists.
- Optional expand/collapse of Sections in Lists.
-
- Quick tap to expand/collapse a single section
- Tap+hold to expand/collapse all sections
- While collapsed, the Section Heading will show the number of rows in the section
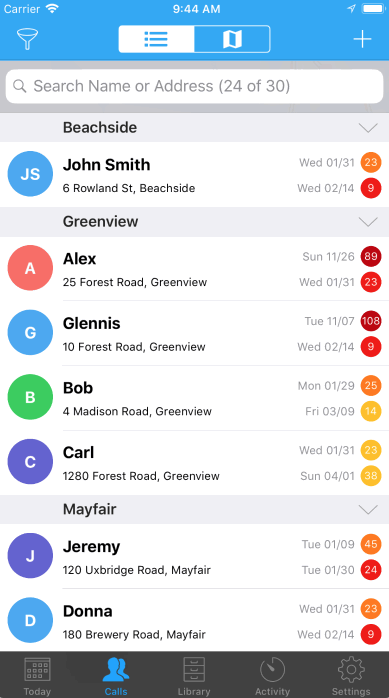
And there are many other improvements and bug fixes included in version 2.0.
Languages Supported
I am so happy that ServicePlanner is now available for users in the following languages:
- English
- German
- Spanish
- Italian
- Japanese
- Dutch
- Portuguese
- Romanian
Work is also underway in Russian, French and more. If you would like to help, please contact support@serviceplanner.me.
I am very happy with version 2.0 and the improvements made. But it is still early days – many new features are planned and I will try to keep the momentum up.
Positive reviews on the App Store are incredibly helpful. If you are enjoying ServicePlanner, and feel inspired to leave a review, it would be greatly appreciated 🙂
Thanks for your ongoing support and enthusiasm for ServicePlanner.