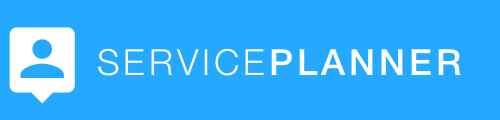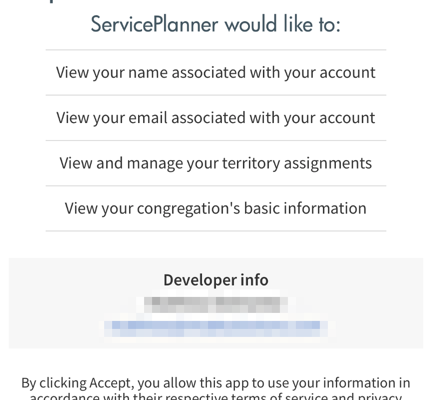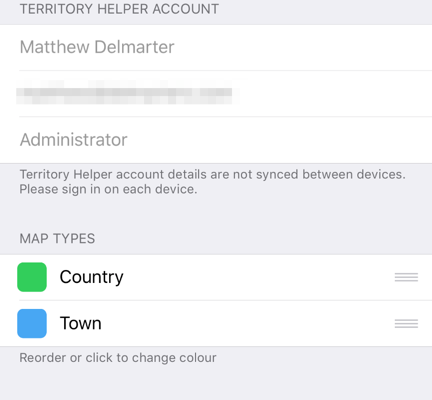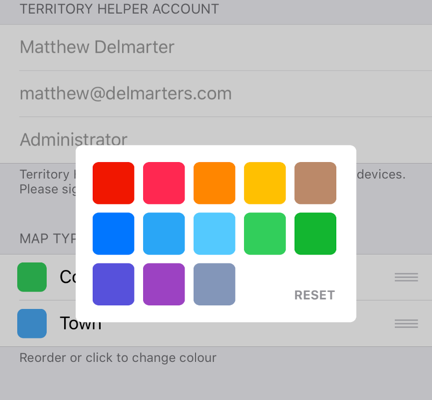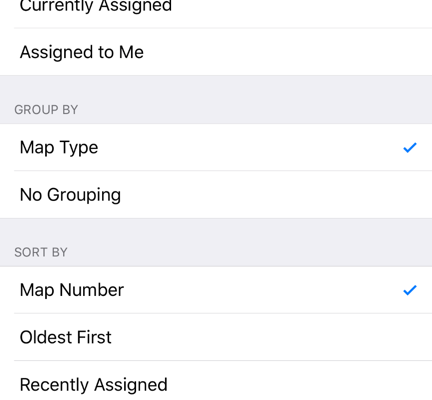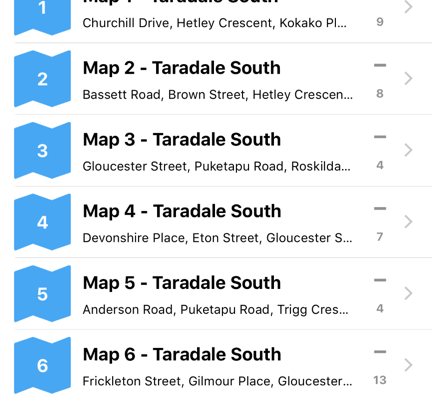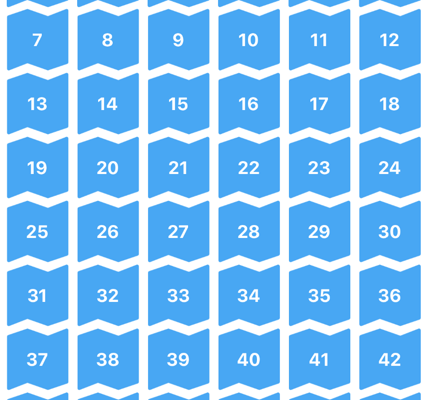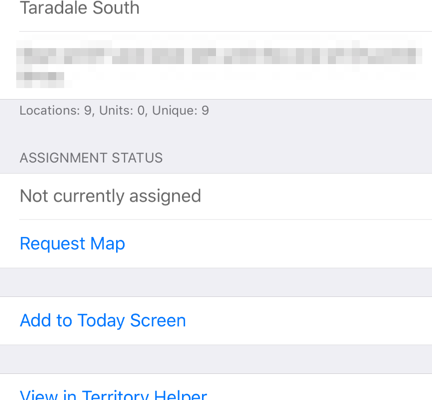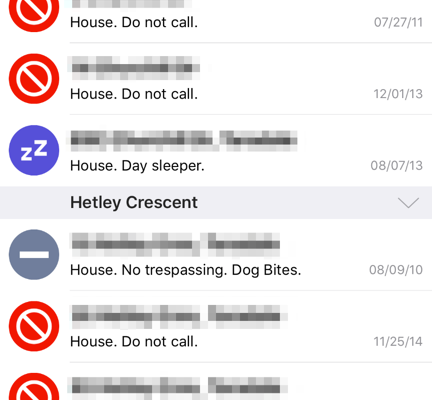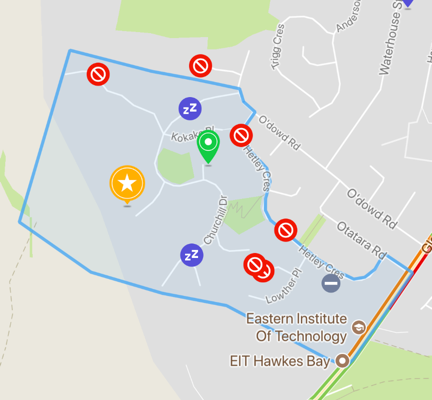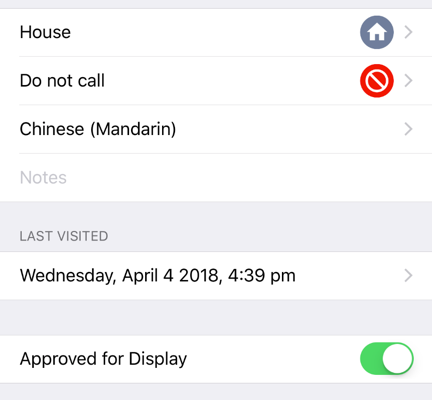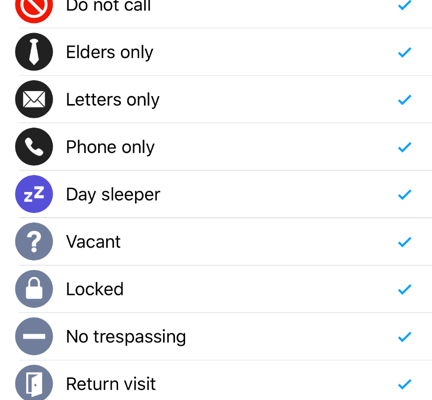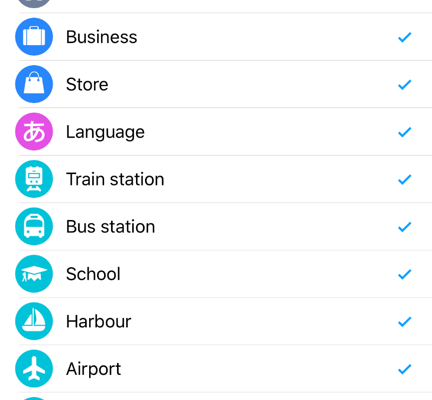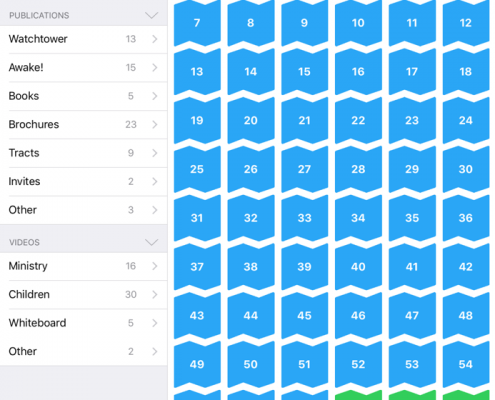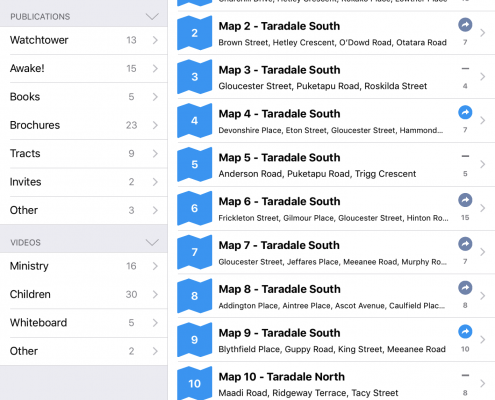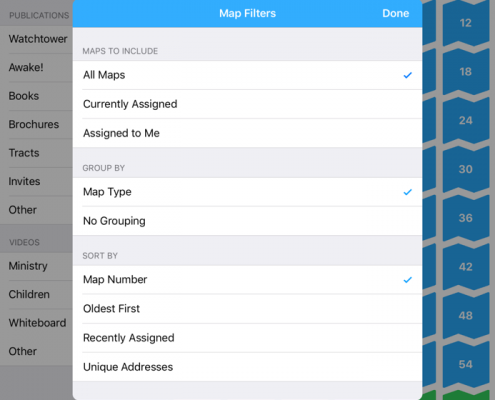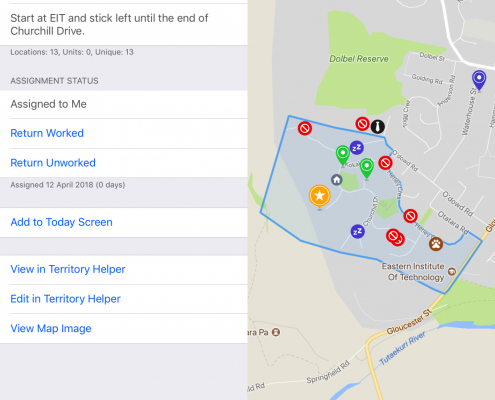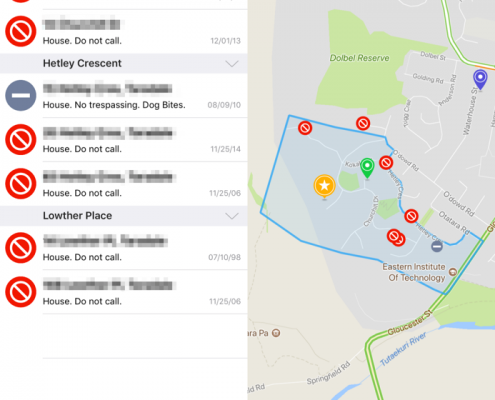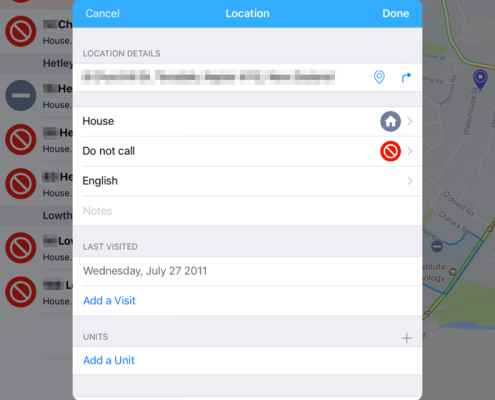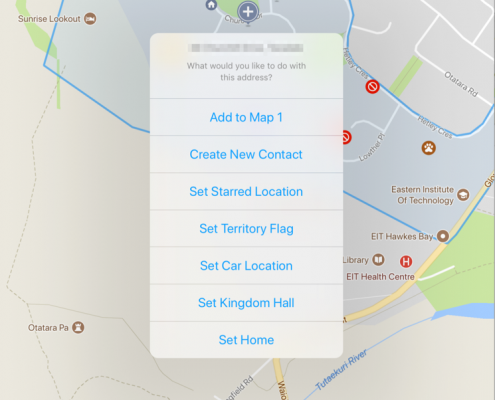ServicePlanner + Territory Helper
Territory Helper allows congregations to create and manage their Territory Maps and Locations. When integrated with ServicePlanner, users have a powerful toolset for viewing their territory offline and to manage maps and locations from a native app optimised for their mobile device.
ServicePlanner provides tight integration with Territory Helper, allowing users to:
- Sign into Territory Helper
- Import all Congregation Maps and related data
- Refresh the data at any time to stay up-to-date
- View Maps and Locations offline *
- View Map boundaries on a Google Map
- View each Location on a Google Map
- Add/Edit/Delete Locations and Units *
- Control which Locations are displayed
- Request and Return Maps
- Filter and Sort Maps
- Customise the Colour and Display Order of the Map Types
- Add Territory Maps to the Today screen
- View your Calls in relation to a Territory Map
Please note that some features require you to be online or to have the correct permissions in Territory Helper. If you are having any issues please refer to the troubleshooting section.
Sample Screenshots
Here is a quick overview of what Territory Helper looks like when integrated with ServicePlanner.
iPhone Screenshots
iPad Screenshots
Getting Started
You will need an existing login for Territory Helper provided by one of the brothers in your congregation. Then…
- Go to the Library Tab.
- Click “Add New Territory”.
- Sign into Territory Helper with your Username and Password.
- Authorise ServicePlanner to have permission to access your account details.
- Assuming you have your login details correct then the window will close, and you should see your Congregations name appear in the Territories menu.
- Click your Congregation Territory Name.
- Follow the instructions to load the maps. Please wait while each maps data is downloaded – you will see the spinner top/right stop once complete.
Some important points about what is happening here:
- Each maps data is pulled down into ServicePlanner, which means that most details can then be viewed offline.
- You can hit the “refresh” button at any point in the future to update the maps.
- Future requests for updates will only pull down data if there has actually been changes made to a map or its locations. This helps save on bandwidth and mobile data usage.
- ServicePlanner allows you to add multiple Congregation Territories – click the “+” button in the Territories section heading.
- Territory Helper data is not synced via Dropbox – you will need to add the Territory on each device.
Terminology and Concepts
Here is a description of key terminology and concepts used in ServicePlanner:
- Territory * – the overall area assigned to a Congregation. A Congregations territory is broken into multiple Maps.
- Maps * – these are typically several city blocks or groups of homes/apartments to be worked. They equate to the individual paper-based Congregation Maps assigned to an Overseer or a Publisher.
- Maps are typically grouped by Map Type, for example “Country” or “Town”.
- Each Map Type is assigned a colour in Territory Helper, but you can customise the colour of each Map Type in ServicePlanner in the Territory Settings.
- You can also change the display order of the Map Types, for example if you would like Town Maps listed before Country Maps or visa versa.
- Map Assignments in Territory Helper will show in ServicePlanner. In the list view an icon will appear – it will be coloured if it is assigned to the current user.
- The Map Settings screen will show the publisher who is currently assigned the map. Users can also Request and Return Maps via this screen (depending on user permissions).
- You can Filter the list of Maps to show “All Maps”, “Currently Assigned” Maps, or Maps “Assigned to Me”. You can also control the grouping and sort order of the maps.
- Maps are typically grouped by Map Type, for example “Country” or “Town”.
- Locations – the specific street addresses listed against the Map. A Location has an address and a geocode (longitude+latitude) so that its position can be shown on the Google Map.
- Each Location can be assigned a Type such as “Home”, “Apartment”, “Business”, “Train Station” etc. These Types are defined in Territory Helper (not in ServicePlanner).
- Each Location can have a Status such as “Do Not Call”, “Day Sleeper”, “Letters Only” etc. These Statuses are defined in Territory Helper (not in ServicePlanner).
- Each Location can have a Language assigned. The list of Languages you can choose from are defined in the Congregation Settings in Territory Helper (not in ServicePlanner).
- You can Filter the list of Locations that show on the Map based on Location Type, Status and Language.
- Existing Locations can be updated and deleted in ServicePlanner, depending on a users permissions set in Territory Helper. Otherwise they will be “read only”.
- Users must be connected to the Internet to edit Locations.
- New Locations can be added by any user. Locations need to be Approved before they are officially part of a Territory Map and can be viewed by all users.
- Users must be connected to the Internet to add Locations.
- Users can edit or delete any Location that they personally added.
- Some users will be able to officially Approve the new Locations, depending on their permissions in Territory Helper.
- Units – some Locations, typically Apartments, can have multiple Units. A Unit is very similar to a Location, except that it does not have an address – it inherits the address from the Location it is associated with.
- Units can have a Floor and a Number. In some countries the Unit Number may typically be the householders surname.
- Floor “0” will be renamed “Ground Floor” in ServicePlanner.
- You can enter negative numbers for Floors, such as “-1”, “-2” etc.
- Each Unit can have a Status assigned, similar to Locations.
- Each Unit can have a Language assigned, similar to Locations.
- Units need to be Approved, similar to Locations.
- Units can have a Floor and a Number. In some countries the Unit Number may typically be the householders surname.
* The terms “Territory” and “Maps” in ServicePlanner are not the same as Territory Helper. In Territory Helper a “Map” is called a “Territory”.
Viewing and Changing Territory Settings
Each Territory listed in the Library menu has a Settings button next to it. Click this button to:
- View your Territory Helper account details
- Rename the Congregation Territory used in ServicePlanner
- Change the colour of each Map Type to your preference.
- Reorder the Map Types – for example show Town maps before the Country maps or visa-versa.
- Open Territory Helper – opens a new window to access the web version of Territory Helper.
- Refresh your Permissions – if your account Role is changed or the Congregation settings were modified in Territory Helper, then you can use this button to login again and refresh your level of access.
- Delete Territory – this will remove all Territory data from your device.
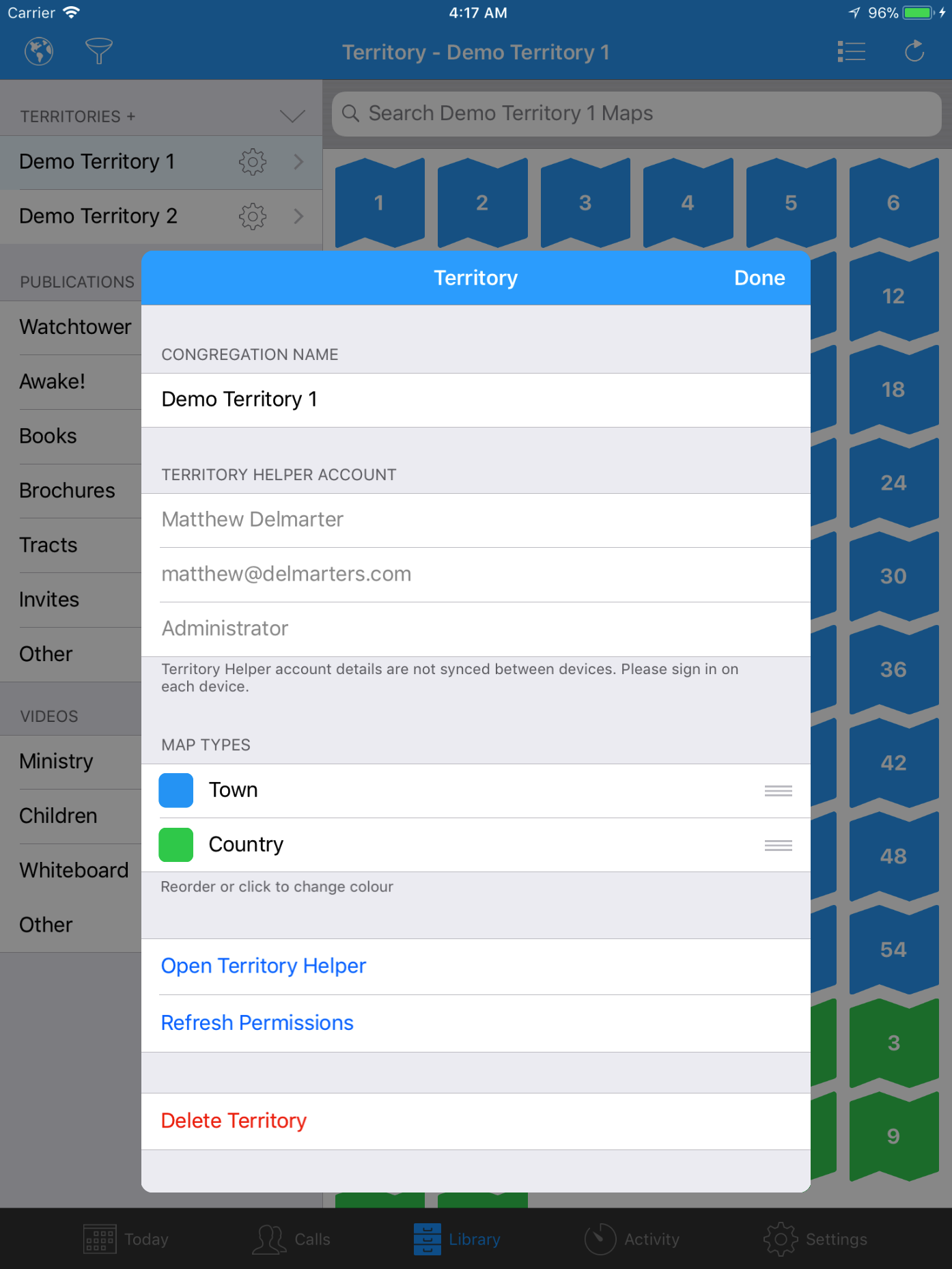
Edit Territory Settings
Rename Territory
Click row to change Type color
Drag handle to reorder
Opens the Territory Helper website
Sign In to Territory Helper again to refresh your account settings and permissions
Removes the Territory from ServicePlanner
Working with Maps
While in the list of Maps, use the buttons along the top toolbar to do the following:
- Filter which Maps are displayed and their order.
- Switch between List View and Grid View, similar to other sections of ServicePlanner.
- List View will show you the most details – the streets in the map, number of locations and if the map is currently assigned.
- Grid View provides the fastest method of picking a specific map to view.
- Refresh the maps, pulling down the latest data from Territory Helper.
Click on a Map to open it. There are 3 tabs along the top:
- Settings Tab – shows you the top-level map details, Assignment Status and access to online Territory Helper resources.
- Maps can be requested and returned from this tab, depending on user permissions.
- If there is a Map Image uploaded to Territory Helper, you can view it from here.
- List Tab – lists all the locations, grouped by street name
- Map Tab – shows a Google map, with the outline of the Territory Map boundary, and each Location marked on the map.
- It will auto-zoom to the map boundaries.
- It will overlay all your Calls by default. You can toggle this on/off.
- You can tap+hold on the Map to add a new location.
There are also 3 important buttons along the top toolbar:
- Filter Button – allows you to control which Locations are displayed in the List and on the Map based on Location Statuses, Location Types, and Location Language.
- Add Button (+) – allows you to add a new location to the Map, or to add a new Contact with the Map number auto-populated.
- Refresh Button – allows you to request the latest data from Territory Helper just for the specific map you are viewing.
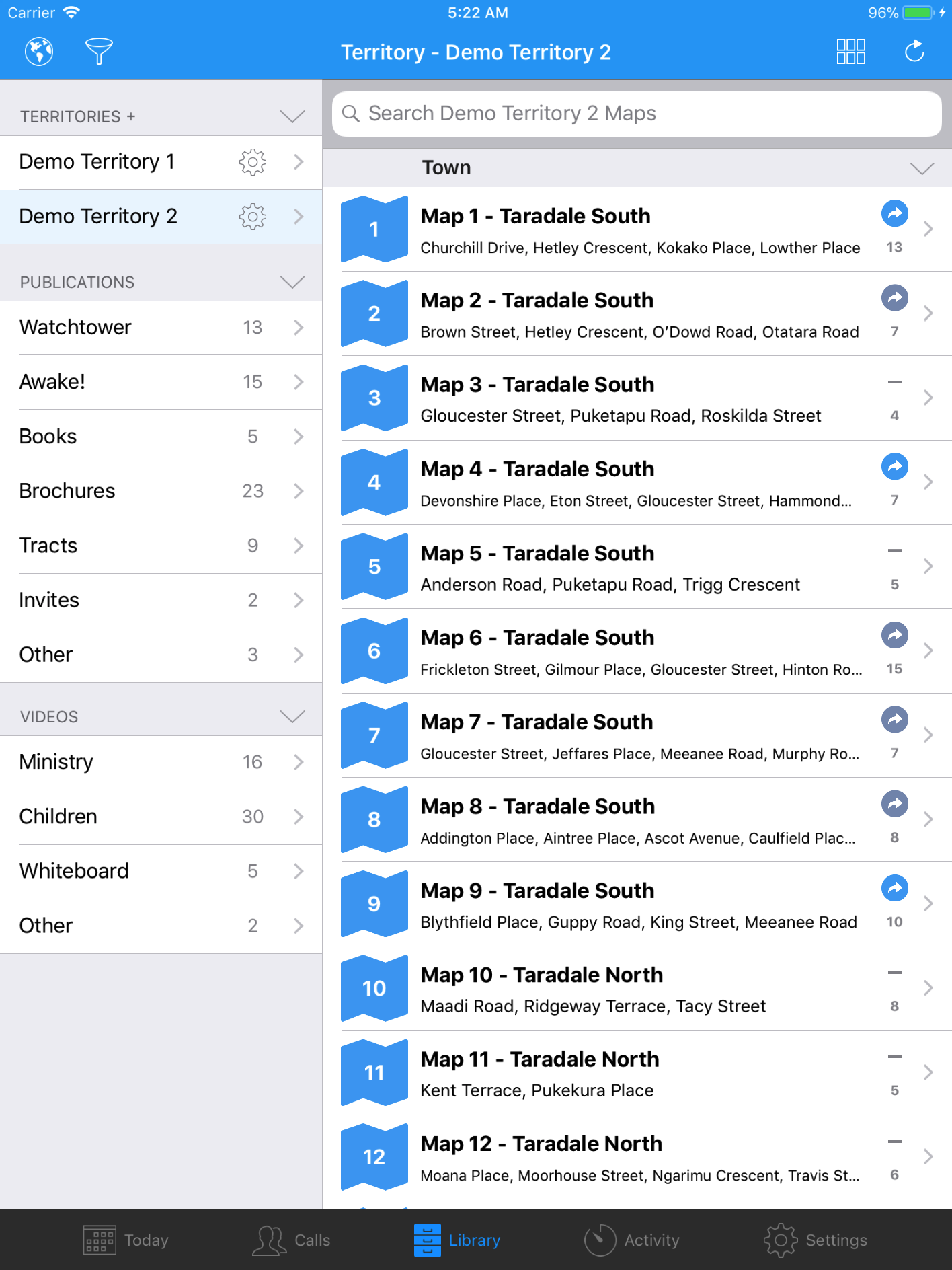
Filter Map List by All, Assigned, Assigned to Me.
Control how the Maps are Sorted and Grouped.
Open Territory Settings
Switch between List and Grid View
Request the latest Maps data from Territory Helper.
Grouped by Map Type. Single Tap to collapse section. Tap+Hold to collapse all sections.
Click row to open Map Details
Coloured = Assigned to Me
Grey = Assigned to somebody else
The total Locations added to the Map
Map row shows the Map Number and Map Label as defined in Territory Helper + the Streets that have on the Map
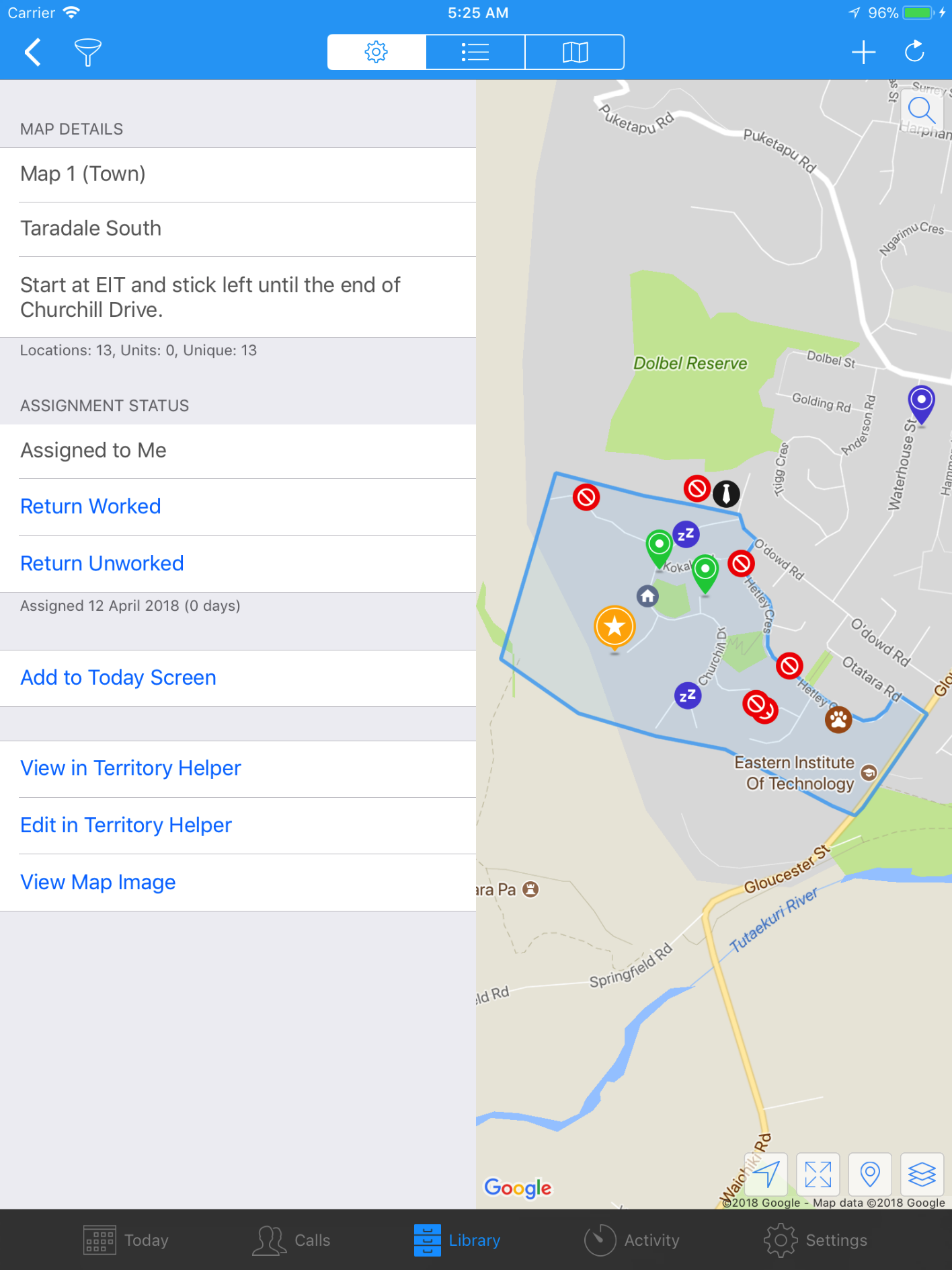
Filter Locations by Type, Status and Language.
Map Settings
List Map Locations
Map Only
Add new Location to Map
Request this Maps latest data from Territory Helper.
Map top level details as entered into Territory Helper
Add this Map to the Today Screen
Tap + Hold anywhere on the map to add a specific location to the Map
Calls are optionally shown on the Map
Auto-Zoom to Map Boundary
Toggle Overlay Calls on Map on/off
Permissions & Visibility
The Congregation Settings as defined in Territory Helper, combined with the users defined Role, will dictate the visibility of Territory details in ServicePlanner. Effectively these rules mean that what the user sees in ServicePlanner matches what they would see if they logged into the Territory Helper website.
Visibility of Maps:
- If the User is Role = Publisher AND if the checkbox “Publishers can view the congregation territories page” is turned OFF, then user will only see maps assigned to them.
- If the User is Role = Publisher AND if the checkbox “Publishers can view the congregation territories page” is turned ON, then the user will see all maps.
- If the User is Role = Advanced OR higher then they see ALL maps.
Screenshot from Territory Helper Congregation Settings

Assignment Details (To and For How Long):
- If the User is Role = Publisher they they can see if a Map is “Assigned” or not. Publishers will only ever see who it is assigned to, and for how long, if it is assigned to them personally.
- If the User is Role = Advanced OR higher then they can see who the map is assigned to, and for how long … for all maps.
Important: If the users Role is changed in Territory Helper, or the brothers change some of the Congregation Settings, this will not automatically update ServicePlanner. Users will need to “Refresh Permissions” so that ServicePlanner knows that the territory settings and users permissions have been modified.
- Open the Territory Settings screen in ServicePlanner.
- Click the “Refresh Permissions” button.
- Log into Territory Helper to authenticate their details.
FAQ / Troubleshooting
I will add to this list as issues arise worthy of mention.
Why do I get an error when I try to add a new Location?
Please open the Territory Helper website, and check that you have defined the Default Location Language in your Congregation Settings. If this was not set, once the setting is updated in Territory Helper, you will need to:
- Open the Territory Settings screen in ServicePlanner and “Reset Permissions”. This will sign into Territory Helper and pull down the latest Congregation Settings, including the new default location language.
- Go to the list of Maps and hit the “refresh” button top/right. This will pull down your latest list of Languages set for the territory, and also ensure all your maps are up-to-date.
When I try to login, the window does not close after hitting “Accept” on the Request for Permission page
This is typically a Safari browser caching issue. You have likely logged into Territory Helper using Safari on your device in the past, and for some reason it causes the Request for Permissions process to get “stuck”. Fortunately the solution is relatively simple:
- Go to the main Settings on your iOS device.
- Find the “Safari” app settings section.
- Scroll towards the end and you will find a button labelled “Clear History and Website Data”.
- Restart your device, and then try again inside ServicePlanner.